看到Windows 8的Metro UI感觉蛮有意思,正好微软开放预览版下载,就Down了一个用虚拟机装着试试。
在使用了20分钟后(这个时间有点短,不过我很困了),感觉把Windows和Metro整合在一起,有一种很奇怪的违和感。微软是想让客户有键盘 鼠标的时候用Windows,触屏的时候切换到Metro么,好像是在同一台电脑里面装了双系统一样。在Metro下面,采用了横向滚屏,但似乎没有苹果 的多屏幕切换方便,而且色块式的App虽然很好看,但色块太大,可用的App数就不是很多。Windows 8的兼容性依旧不错,Windows 7的软件基本都可以用,听说系统需求反而更小。传统的开始菜单消失了,这未尝不是一个噩耗,对于已经使用Windows十几年的人来说,要改掉一个习惯, 是个很麻烦的事,这也是很多人不喜欢苹果的原因。
初体验最悲剧的地方在于,找不到Windows的关机在哪里……只好用虚拟机的Power Off强制关闭了。后来发现是将鼠标停留在左下角,会出现一个小菜单。在Setting里面有Power……这,也太复杂了吧。据说还有一些功能被锁了, 下次解锁再试一下,可能有新的感想也所不定。
安装过程:
首先,下载VMware Workstation 8 beta版,8以下的版本是不能装的,选beta版是因为有注册号。有人说CPU没有VT技术是不能装的,在VMware官网看到的信息是,假如你要虚拟一个64位操作系统,那必须要CPU支持VT-x,但是32位的不用。没有VT技术的CPU可以装,但是效果就不知道了,应该会运行的比较慢?(苹果的Mac OS似乎从10.6开始全部都是64位了,想要虚拟苹果的可能就比较悲剧。)
装好后,选择Create a New Virtual Machine。
基本上可以一路下一步,在Operating System 的时候提示选择Windows 7,内存分配1G就可以,硬盘空间大约需要15G,装好后还剩下5G,也就是操作系统占10G空间。虚拟机的光驱里面放上下载好的Windows 8 Preview ISO。
设置好虚拟机后,选择Power On,下面的界面就和一台使用光驱引导的电脑一样。等待安装的界面,有没有觉得这个黑色很酷啊。

选择语言,貌似有5种语言可以选,包括简体中文,出于习惯,我使用英文。下面的过程和装Windows 7简直一模一样。
有全新安装和升级安装可选,升级就把Win7覆盖掉了,虚拟机嘛,当然选全新。
安装速度还不错,需要重启两次完成安装。
装好后,建立一个用户,这里微软加大了Windows Live的整合。用户可以直接用Windows Live的账号登陆。由于我连接不上互联网,就新建了一个账户。这个步骤里还可以进行一系列的定制,比如屏幕底色等等,我全选的默认。
进入系统后,桌面还是那个桌面,几乎和Windows 7毫无区别,空荡荡的只有一个回收站。比较明显的是左下角的开始键样子变了。用yiyo的话说那个灰色的色块非常的ugly,非常的不合群,像贴在上面一样。点击它会发现,界面切换到了Metro UI。(粗心的我在Metro UI下忘记截图了……稍后可以补充一下。)

打开资源管理器,会发现最上面变成了像Word一样的工具菜单,说实话,我觉得非常难看,也许它会很方便?幸好,它可以收起来。
这是在Metro下打开控制面板,这个颜色很好看,Metro下面的色块都很鲜艳,视觉感受还是很不错的。

安装其实主要遇到三个问题:
1. 用微软的Virtual PC装会显示可爱的小蓝屏,不知道怎么解决。(虽然可爱可是还是蓝屏好吗!)
2. 在VMware 8 beta下提示没有序列号,这个直接选择下一步就可以。
3. 安装进行时会提示一个error,大意就是一个unattended的文件找不到什么的,重新建了一个虚拟机就好了。



















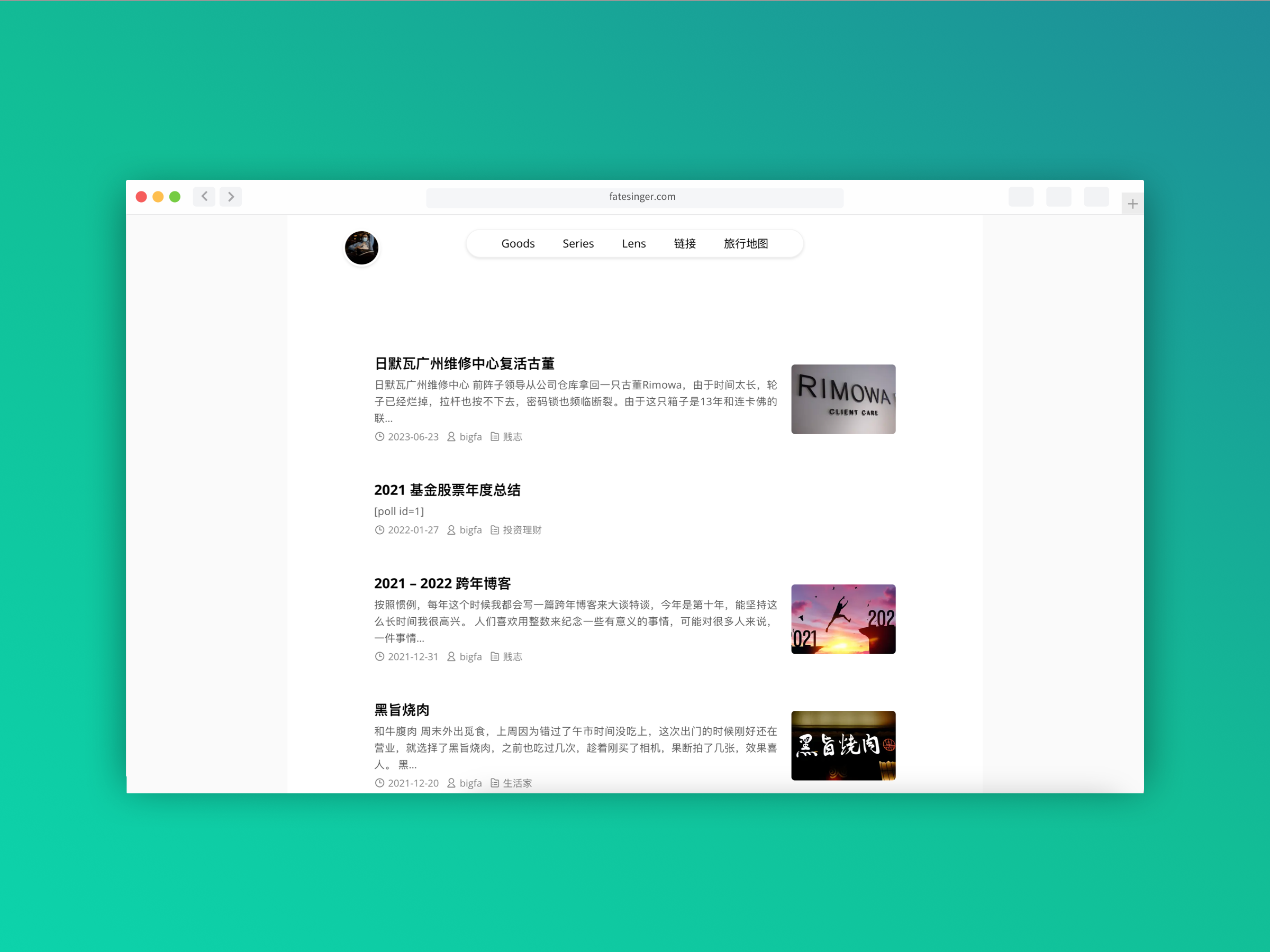
0